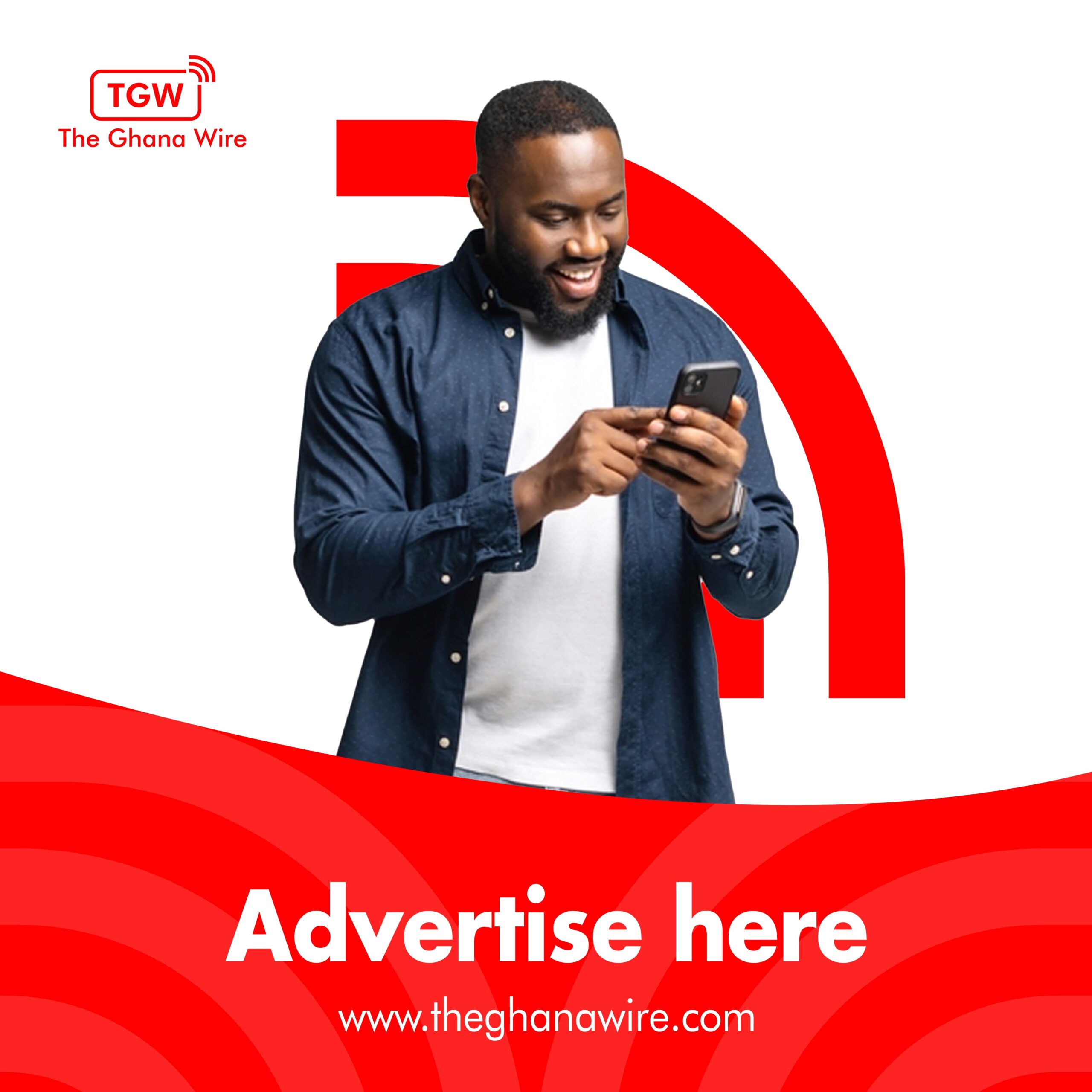Have you ever been in a situation where you wanted to delete a page in Microsoft Word, but you do not know how?. Be rest assured, that this is not much of a problem and can be solved in just a few steps.
In a couple of steps, the procedures on how to delete a page in Word will be discussed; all you need to do is follow the steps properly.
Microsoft Word documents sometimes create unwanted pages, mostly blank, which could make a wrong impression on potential employers or editors. Usually, that could be very devastating and annoying after all the hard work; that is why you need to know the solution to this and prevent a catastrophe as soon as it is noticed. In this context, you might also be caught up in a situation where you need to delete text or graphics; the solution will also be provided later on.
How to delete a blank page in Microsoft Word
Mostly, all or majority of text editors, which is inclusive Word, usually create blank pages at the end of your document, properly that’s how they were programmed. It is advisable to check through your document and ensure these blank page(s) are deleted before you forward them to your boss or even before printing. The following is how to delete a blank page in Word:
Step 1: In order to find the blank page(s), open up the navigation pane. You will need to select the view tab and ensure that the Navigation box is ticked.
After the sidebar on the left has opened, you must select Pages to show all the pages in your document.

Step 2: In the Navigation pane, select the blank page you want to remove.

Step 3: Then, you will need to press the Delete key on the keyboard.
After these steps, the blank page should now be removed.
This is how to delete a blank page in Word, let’s take a look at how to delete a page with content in Word.
How to delete a page with content in Microsoft Word
In the preceding steps, we will go through how to delete a page with text and graphics which is completely different from deleting a blank page. The following steps is how to delete a page in Word that has content.
Step 1: The first step required in deleting a page is to select it. Either by scrolling to the page or by using the Go to function (Ctrl + G on windows, Option + Command + G on MacOS). After navigating to the page, select any spot on it.
Step 2: The next step is to select the entire content on the page. This is mainly to ensure that Word knows you plan to delete the entire page and not just some of it. There is a two-way method to do this, which are:
First Method: Open the Go to function (Ctrl + G, or Option +Command + G For mac) and type “Ipage” in the Enter page Number box. Then, you select Go to (or alternatively press Enter or Return on your keyboard) followed by Close. (Please, note that this method works for pages that are completely filled with content). Alternatively, if you have a partially filled page with text or images, you will have to use the second step).
Second Method: You will need to use your cursor to drag through the content on the page to select the entire content. Provided, you have a page that is partially filled with content, you will need to drag the cursor past the end of your content, as though you are selecting the blank part of the page too, in order to proceed to the next step.
Step 3: Finally, you can now delete the page. Even though Microsoft doesn’t provide a default page-deletion tool. However, since we deleted the page’s content, it should be quite easy to delete now. All you have to do is confirm you have selected the entire page and press the Delete Key.
With these steps, you should be out of the dangers of having a blank page or unwanted pages in your Word document.
Please subscribe to our YouTube Channel for Tech video stories and tutorials if you liked this article. You can also find us on Twitter, Instagram and Facebook or email the editor at info@jbklutse.com for advertisement opportunities.
Source:
www.jbklutse.com
Source link