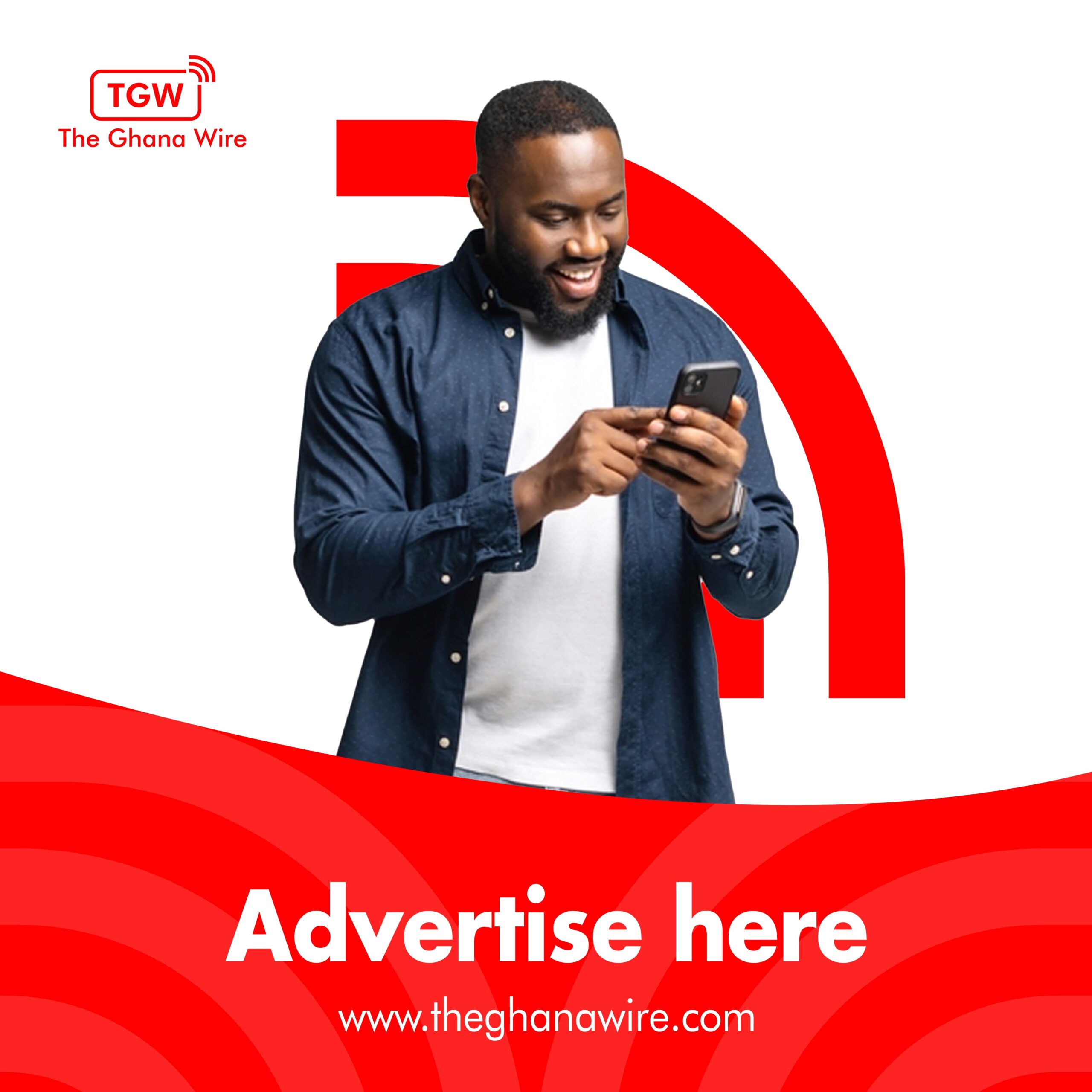Learning how to perform a reverse image search on your Android or iOS device will open a lot of possibilities for gathering information on a picture or an image with the extra benefit of finding related data.
Reverse Image Search helps you to search by image and find similar pictures online.
Our guide on how to perform a reverse image search on your Android or iOS device. With the ability to quickly and easily search for similar images, reverse image search is a valuable tool for anyone looking to find the source of an image, track down higher-resolution versions, or find related images.
In this article, we will walk you through performing a reverse image search on Android and iOS devices, including built-in options and third-party apps.
Whether you’re a student looking for image sources for a research project, a blogger searching for the perfect image for your next post, or someone looking to verify the authenticity of an image, this guide has got you covered.
How to Perform a Reverse Image Search on Android
Performing a reverse image search on an Android device is a relatively simple process that can be done in a few different ways. Here is a step-by-step guide on how to perform a reverse image search on an Android device:
Open your web browser

Tap on the camera icon in the search bar. This will give you the option to either paste the image URL or upload an image from your device.
Proceed to find the desktop version as it is very convenient to use the desktop version. In Chrome, tap the three dots at the top right to open the More menu

If you choose to upload an image, tap on the “Upload an image” button, select the image you want to search for, and then tap “Open.”
If you choose to paste an image URL, paste the URL into the search bar, and then tap “Search by image.”

Google will return results related to your image, including websites where the image appears and similar images.
Another way you can also perform reverse image search on Android, would be by using some apps. These apps works as browser extension, you will have to download them from playstore and they will appear on your browser,
- Search by Image
- Google Lens
- Reversee
- TinEye Reverse Image Search
These apps usually works by long press the image, the app will give you the options to search by image or copy the image location.
By using above methods, you can easily perform a reverse image search on your Android device to find similar images, track down higher-resolution versions, or discover the source of an image
How to Perform a Reverse Image Search on an iPhone
Performing a reverse image search on an iPhone is a straightforward process that can be done in a few different ways. Here is a step-by-step guide on how to perform a reverse image search on an iPhone:
Open your web browser (Safari, Chrome, etc.) on your iPhone and go to images.google.com.

Tap on the three dots in the top right corner of the screen. This will open a menu with the option to “Request Desktop Site.” Tap on this option.

Tap on the camera icon in the search bar. This will give you the option to either paste the image URL or upload an image from your device.

If you choose to upload an image, tap on the “Upload an image” button, select the image you want to search for, and then tap “Choose.”
If you choose to paste an image URL, paste the URL into the search bar, and then tap “Search by image.”
Google will return results related to your image, including websites where the image appears and similar images.
Another option for iPhone users to perform reverse image search, is through apps from the App Store.
- Google Lens
- Reversee
- TinEye Reverse Image Search
- Search by Image
You will have to download them from app store, and they will appear in your share sheet after you have opened the image. From the share sheet, you can choose the app and will give you the results.
By using the above methods, you can easily perform a reverse image search on your iPhone to find similar images, track down higher-resolution versions, or discover the source of an image
How to Perform a Reverse Image Search on Bing
Performing a reverse image search on Bing is a simple process that can help you find similar images, track down the source of an image, or find higher-resolution versions of an image. Here is a step-by-step guide on how to perform a reverse image search on Bing:
Open your web browser (Chrome, Firefox, etc.) on your device and go to Bing.com

Click on the “Images” tab at the top of the page.
On the top right corner of the page, you will find a small camera icon next to the search bar, click on that.
Select the “Upload an Image” option, this will allow you to browse through your device, and select the image that you want to search for.

Bing will return results related to your image, including websites where the image appears, visually similar images and related images.
An alternate way to perform reverse image search on Bing, is by right-clicking on an image, on any website, and choosing “Search Bing for this image” option. This will open a new tab with the Bing results of the same image.

By using the above methods, you can easily perform a reverse image search on Bing to find similar images, track down higher-resolution versions, or discover the source of an image. Bing’s Reverse Image Search allows you to use an image as your search query instead of text and gives you the option to filter the results by size, layout, and color, which could be helpful for a more fine-tuned search.
In conclusion, performing a reverse image search on Android or iOS devices is a simple and effective way to find information about a specific image quickly. Using the built-in search feature of Google Chrome or Safari or a third-party reverse image search app, you can easily find similar images, identify the source of an image, and uncover information about the image’s subject matter.
Whether you’re looking for the original source of an image you found online or want more information about a picture you took yourself, a reverse image search can help you find what you’re looking for.
Please subscribe to our YouTube Channel for Tech video stories and tutorials if you liked this article. You can also find us on Twitter, Instagram and Facebook or email the editor at info@jbklutse.com for advertisement opportunities.
Source:
www.jbklutse.com
Source link